
DMiMEのインストールから使い方を解説します。
私はmacを使っているのでmacでのインストール方法を紹介させていただきますが、windowsでも使用可能です。
公式サイトでもインストール方法は解説されていますが、かなりわかりにくくなっています。
PCの環境などによって微妙に設定は変わると思いますが、参考にしてください。
目次
医学用語変換辞書DMiMEとは?
医学用語変換辞書DMiMEとは、医師が開発したフリーの医療用語変換辞書です。
収載されている語句数は4.2万を超えています。
難解な医学用語が変換候補に出てくることで、時間の節約、ストレス軽減に繋がります。
例えば、「いんとうるちゅうのうよう」と入れると「咽頭流注膿瘍」。
「えんいたん」も「遠位端」と一発変換可能です。
特に、皮膚科の領域では、難しい医療用語が多すぎて、変換だけで何分も取られることもあります。
こういった細かい部分を効率化することで、将来的に数百時間以上の業務効率化が可能になるのです。
DMiMEのインストール方法解説 mac編
macにおけるDMiMEのインストール方法を解説します。
1.Google 日本語入力をインストールする
医学用語変換辞書DMiMEは、Google 日本語入力向けのユーザー辞書ファイルとして開発されているので、Google 日本語入力をインストールする必要があります。
ダウンロード先はこちらです。
https://www.google.co.jp/ime/
2.Google 日本語入力に設定する
右上の「あ」をクリックして、ひらがな(Google)を選択します。
これを選択することでGoogle 日本語入力が有効化できるのです。
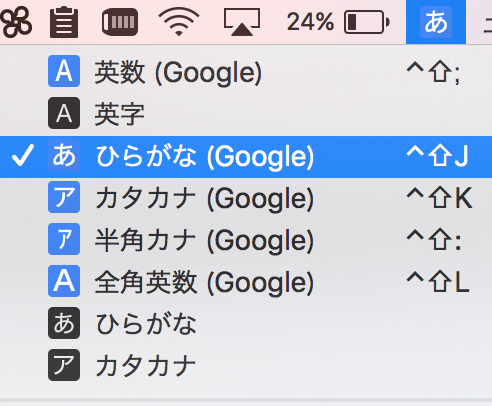
3.DMiMEをインポートする
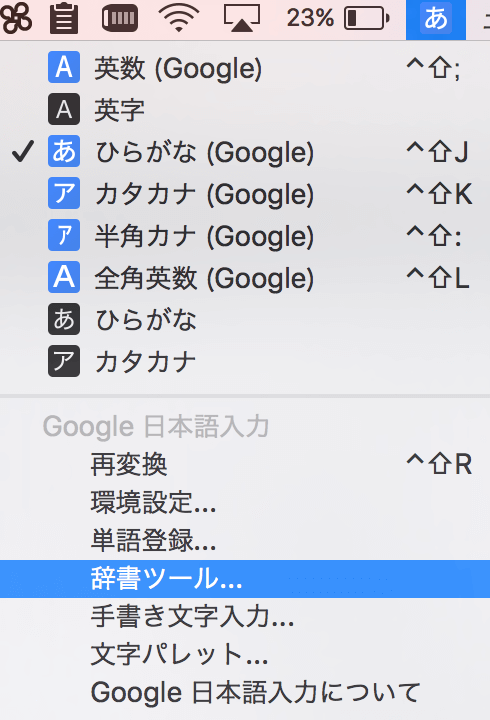
右上の「あ」をクリックして、辞書ツールを選択します。
辞書ツールという項目は、上で青字で表記されているGoogle 日本語入力を有効化しないと表示されません。
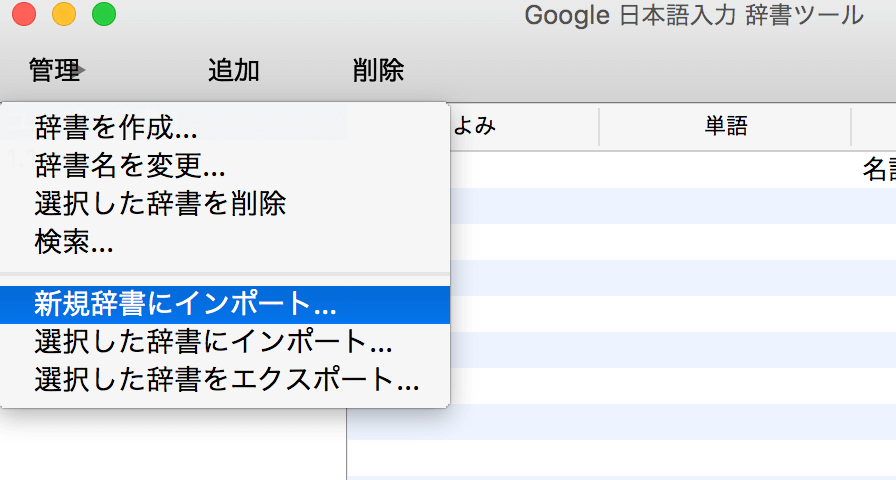
左上の「管理」をクリックし、「新規辞書にインポート」をクリック。
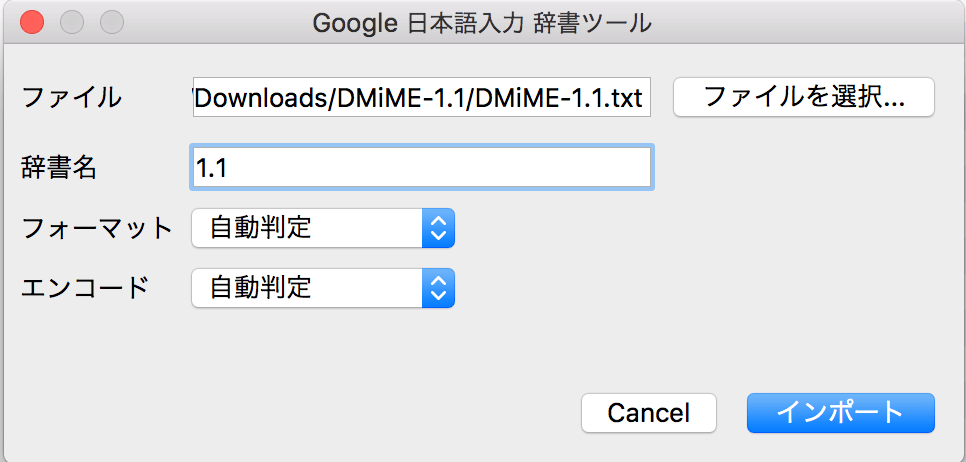
DMiMEの最新版をダウンロードし、フォルダ内に入っているDMiME-1.1.txtというテキストファイルを選択。
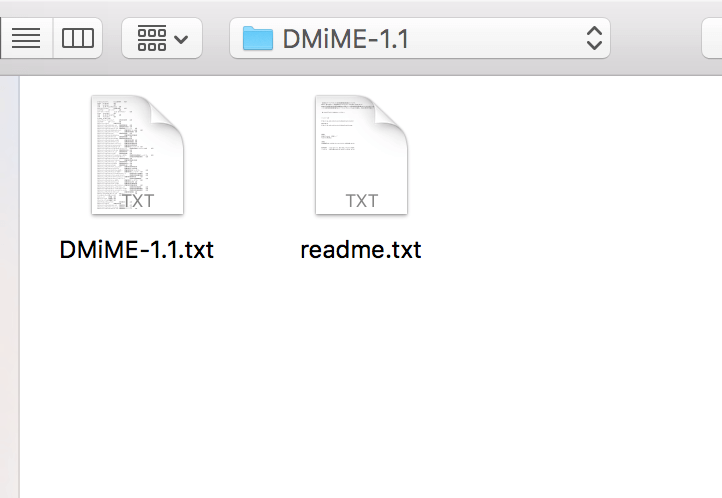
辞書名を1.1とします。(辞書名は何でもいい)
最後にインポートをクリックすると完了です。
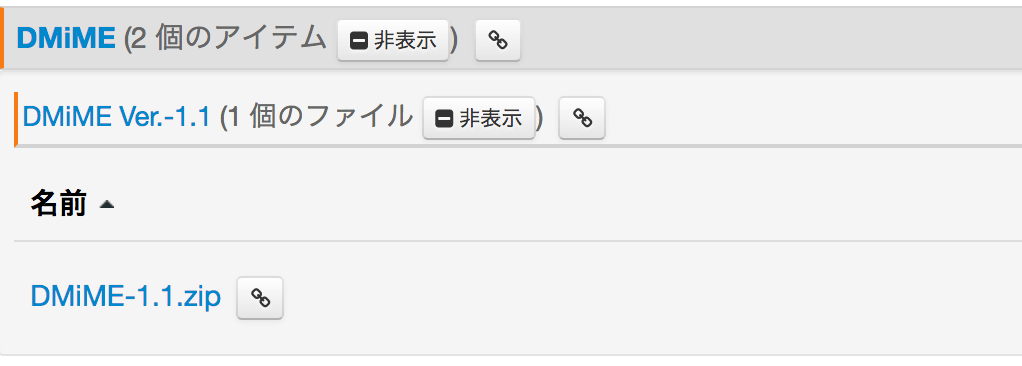
以下より、DMiMEの最新版をダウンロードします。
ver.の後ろの数字が1番大きいものが最新版です。
https://ja.osdn.net/projects/dmime/releases/
DMiMEのインストール方法解説 mac編 その2
こっちの方が簡単だと思うので、もうひとつのやり方も紹介します。
私はこちらのやり方で導入しました。
1.DMiME(Mac日本語IM用)をダウンロードする
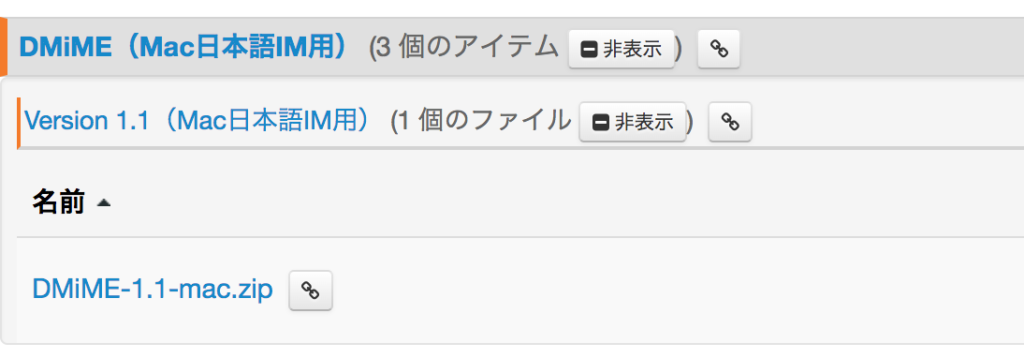
以下より、DMiME(Mac日本語IM用)の最新版をダウンロードします。
ver.の後ろの数字が1番大きいものが最新版です。
https://ja.osdn.net/projects/dmime/releases/
2.辞書をインポートする
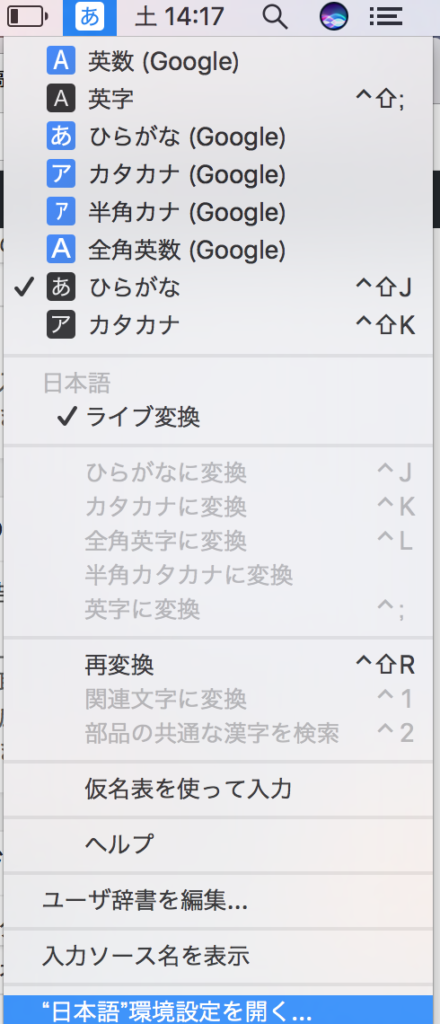
右上の「あ」をクリック。
「日本語環境設定を開く」をクリック。
※「日本語環境設定を開く」は上の黒字の英字、ひらがな、カタカナのどれかを選択していないと出てきません。
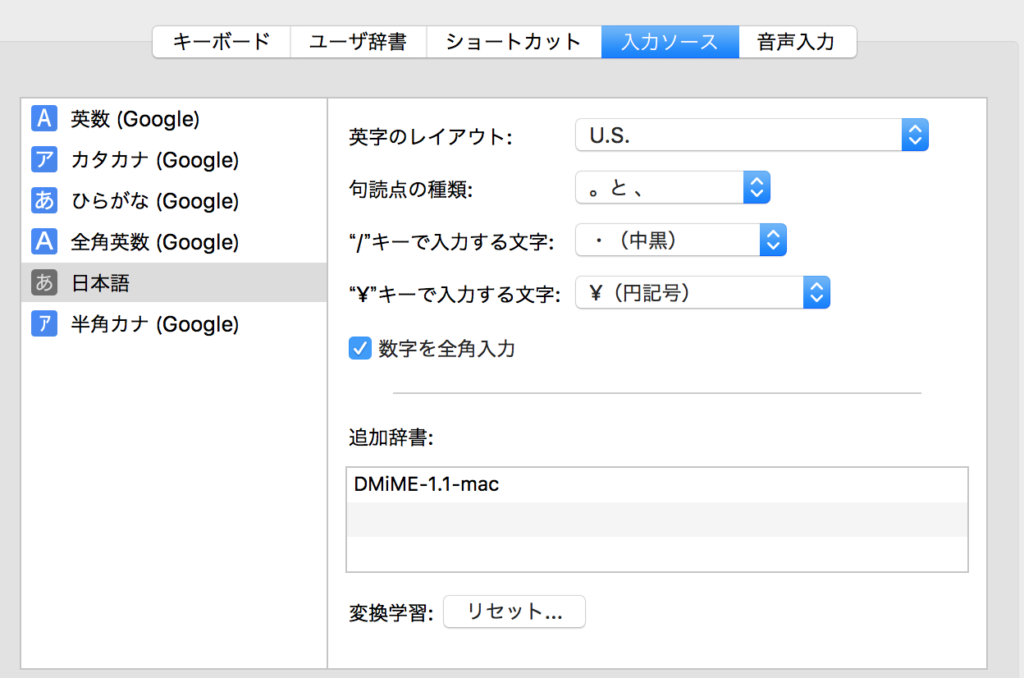
上のタブの入力ソースをクリック。
1番下の方にある追加辞書という所にダウンロードした下のフォルダ内のDMiME-1.1-mac.txtをドラッグ&ドロップする。
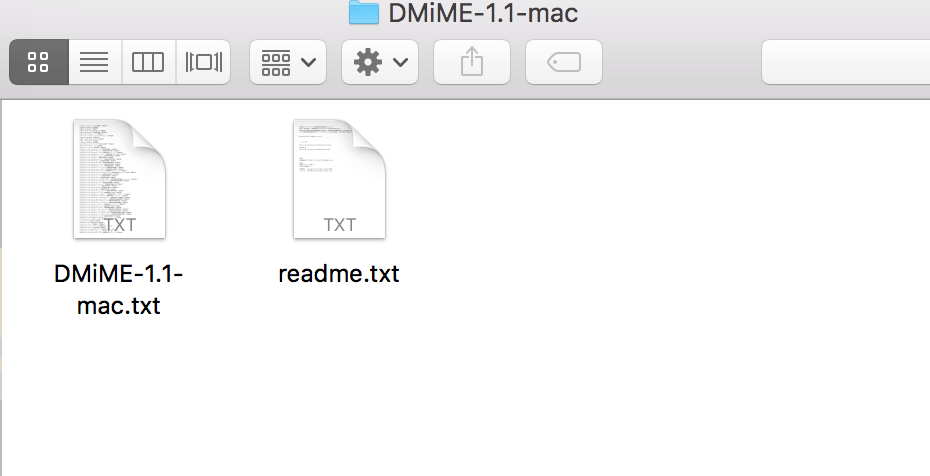
以上で、完了です。
お疲れ様でした。
快適な医療用語変換ライフをお楽しみください。